Request Service
The Request Service option allows users to assign and track room/location issues. An example of a service maintenance request would be a light bulb replacement or a leaky faucet.
The procedural steps of using maintenance service requests are:
-
Configure maintenance staff, services, and roles. See Maintenance setup in Property setup.
-
Add general areas. See Add a general area in Property setup.
-
Create a maintenance service request
-
Assign maintenance service requests
-
View or modify maintenance service requests
Users can select a reason for creating a maintenance service request from the Reason drop-down list in the Request Service screen. This is a mandatory field that allows users to select a reason for creating the block. This field will be disabled if there are no active reasons configured. If there is only one reason available for the inventory block, the reason will be prepopulated.
Perform the following steps to create service requests for maintenance:
Navigate to Rooms Mgmt ➜ Maintenance.
Click Request Service. The Request Service dialog box appears.
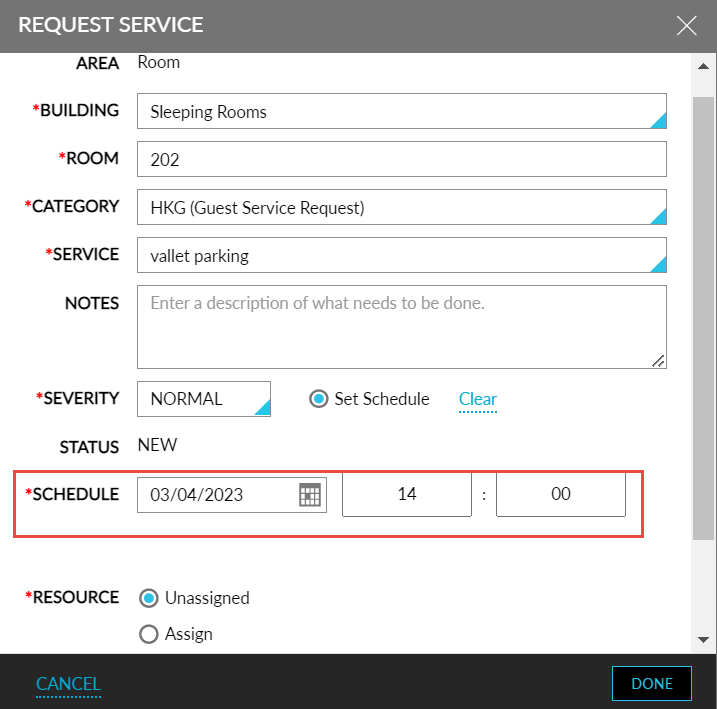
Refer to the following table and fill in the fields to add maintenance service request:
|
Field |
Description |
|---|---|
|
Area |
The area is the identifier that ties rooms or public spaces together. If Room is selected as the Area, select the Room where the service is requested. |
|
Building |
The name of the building in the property. |
|
Name |
The name of the area. |
|
Category |
The category of maintenance service.
|
|
Service |
The type of the maintenance service. For example, if Maintenance is selected:
|
|
Reason |
Allows users to select a reason for creating a maintenance request when the Reasons for Inventory Blocks feature setting is enabled. This field will be disabled if there are no active reasons configured. If there is only one reason available for the inventory block, the reason will be prepopulated. |
|
Notes |
The description about the service required. The description is limited to 100 characters. |
|
Severity |
The severity of the request.
|
|
Set Schedule |
Allows the user to set a schedule date and time for the service requested. The date can be selected from the Scheduled date calendar. Time can be entered in the input fields provided. |
|
Status |
A status shows the progress of the service request. By default, the Status of service requests are automatically New. After the request is entered, the Status can be changed to reflect the progress of the request. |
|
Resource |
The resource of the service. |
Click Done. The request for the service is raised successfully.
After the user saves the request, the user can change the status of the service to completed or closed.
When users modify a maintenance service request that was created by selecting a reason, the following fields are disabled in the Edit Services screen:
-
Area
-
Building
-
Room
-
Category
-
Service
-
Reason
-
Users can continue to edit the other fields (existing functionality)
When users modify a maintenance service request that was created without selecting a reason, the following fields are disabled in the Edit Services screen:
-
Area
-
Building
-
Room
-
Category
-
Users can continue to edit the other fields (existing functionality)
Configure Charges for Maintenance Services Performed to Owned Units
Stay allows users to configure charges for the maintenance services performed to the owned units at the property.
Feature Setting
-
Name: Work Order Fees for Maintenance Requests
-
Value: Must be enabled
-
Comments: License is not required
When the feature setting is enabled, users can configure the charges for the maintenance services on the Add/Edit Maintenance Service screen (Rooms Mgmt ➜ Maintenance ➜ Setup ➜ Services).
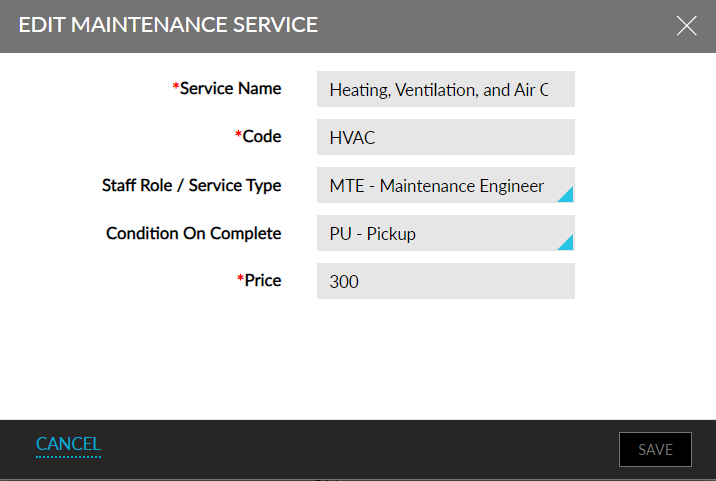
The Price column on the Service Types section displays the charge configured for the services. When users raise a new maintenance service request, the charge configured for the selected service is displayed in the Price field on the Request Service screen. Users can modify the price if required. Users can enter the comments in the Notes field. Users can enable the Charge Service to Unit Owner checkbox to post charges of the maintenance services to the owner of the unit.
The following fields and columns in various screens support this feature:
-
The field, Price, in the Add/Edit Maintenance Service screen (Rooms Mgmt ➜ Maintenance ➜ Setup ➜ Services) allows users to configure the price for the maintenance charges.
-
The column, Price, in the Service Types section of the Maintenance Setup screen displays the price configured for the services.
-
The field, Price, in the Request Service screen allows users to view/modify the price for the selected service.
-
The field, Notes, in the Request Service screen allows users to enter the comments for the price.
-
The checkbox, Charge Service to Unit Owner, in the Request Service screen allows users to post charges to the owner of the unit for which the maintenance service is performed.
-
This checkbox is enabled for selection only if an owned unit is selected in the Request Service screen.
-
-
The columns, Price, and Notes, in the Room MT Service Requests section of the Maintenance screen displays the price and notes configured for the services. Users can modify these details from this section if required.
-
The columns, Price, and Notes, in the General Area MT Service Requests section of the Maintenance screen displays the price and notes configured for the services.
-
The columns, Price, and Notes, in the Unassigned Service Requests section (Rooms and General Areas tabs) on the Assign tab of the Maintenance screen displays the price and notes configured for the services.
-
The columns, Price, and Notes, in the Assigned Service Requests section on the Assign tab of the Maintenance screen displays the price and notes configured for the services.